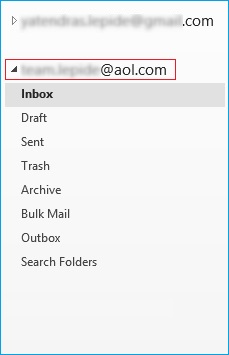How to Access AOL Email Account in Outlook?
Among many email customers accessible for various working frameworks and offered by various organizations, AOL mail is one that is utilized by many. Yet, AOL mail account putting away heaps of significant messages and different things is normal. This makes email the executives somewhat precarious. Anyway, what might you do in such circumstances?
Utilizing email customers like Outlook for mailing and keeping up other work stuff, as a rule helps AOL clients a great deal in such manner. Viewpoint 2016 and Outlook – Office 365 are flexible, and you can utilize your AOL mail account in Outlook 2016 without introducing any module or some other programming.
The way toward doing so incorporates setting up of IMAP account in Outlook 2016. What’s more, in this article, we’ll excursion you through the technique with which you can set up your AOL account in Outlook 2016 and utilize various messages simultaneously.
Don’t Miss – AOL Mail settings for Outlook
Steps to set up and get to your AOL Email account in Outlook 2016
Prior to beginning, owing an AOL mail account and introducing Outlook 2016 on your PC are fundamental. After that you can continue to:
- Enable Allow applications that utilization less secure sign in alternative in AOL Mail
- Include AOL Mail account in Outlook 2016 PC customer
Enable Allow apps that use less secure sign in option in AOL Security
- Open AOL Mail website and sign in.
- Move on to your AOL profile section and click on Options.
- Select Account Info.
- A new tab would open comprising your account info, security options, activities track, and preferences. Here, click on Account Security.
- Once the page is loaded, click on Allow apps that use less secure sign in option, as shown below.
- Before you can proceed straight to turn the security option ON, you will have to sign-in again. In this step, enter your AOL username and click Next.
- Type-in your password and click Sign in.
- Now, turn the security option ON
Include AOL Mail account in Outlook 2016 PC customer
Since you’ve turned the security alternative ON, which enables less secure applications to approach your AOL mail, you can proceed onward to the Outlook part, follow beneath steps:
Open Outlook.
Snap on the File tab and snap Add Account.
Another Outlook window would appear on the screen. Here, type-in your AOL email address and snap on Advanced Options drop-down and choose let me set up my record physically and click Connect.
Select POP from the accompanying record type alternatives given.
-
- In this Outlook window, you have to key in some critical information like Incoming & Outgoing Mail & Ports respectively. For POP configuration, briefly input the following information:
Incoming Mail:
-
-
- Server: pop.aol.com
- Port: 995
- Encryption Method: Checkmark, this server requires an encrypted connection (SSL/TLS)
- Require logon using Secure Password Authentication (SPA): NO
-
Outgoing Mail:
-
- Server: smtp.aol.com
- Port: 465
- Encryption Method: SSL/TLS
- Require logon using Secure Password Authentication (SPA): NO
Note: If you have an existing data file then browse for it under Message Delivery section.
Once you’re done with the above details, click Next.
Now, enter the password of your AOL email and click Connect.
Finally, when the AOL email account setup in Outlook 2016 is complete, click Ok.
In Outlook, you can see all the accounts listed on the left side, as shown below.