QuickBooks Error Code H202 is a multi-user mode error that falls under the H series error. H series error involves errors such as H505, H101 and H303. These all are multi-user mode errors. Many users report this error especially when they switch from single-user mode to multi-user mode in QuickBooks. This error can also occurwhen a user tries to access a company file stored on another system. When this error occurs, it appears with a warning message on your screen as: You are trying to work with a company file that is located on another computer, and this copy of QuickBooks cannot reach the server on that computer. (H202) This multi-user mode error may prevent you from opening company files that are stored on another computer. You can follow the simple solutions provided here or contact our QuickBooks error support team through our helplines at +1-844-499-6700. Our certified accounting experts will provide you with the best assistance in resolving your errors.
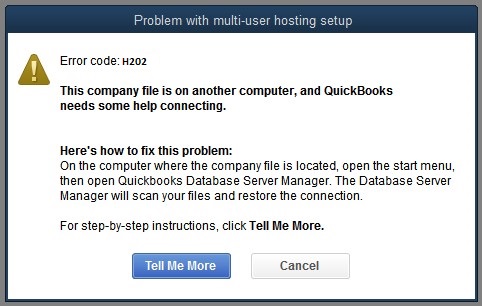
What are the signs and symptoms of QuickBooks error code H202?
Below are the most common symptoms of multi-user switching error H202 in QuickBooks.
- If you encounter this error in QuickBooks, you cannot switch to multi-user mode.
- No matter how many times I try, I can’t open my company’s files on another computer.
- An error message appears on the computer screen.
- QuickBooks has become slow and freezes or stops working for several seconds while you are using it.
- My Windows computer is running very slowly.
Effective Methods to Fix QuickBooks Error Code H202
It is highly recommended that the user logs into QuickBooks as an administrator before starting any troubleshooting steps.
Method 1: Ping the server from your workstation to check for network issues.
Step 1: Enable Network Discovery on the server computer.
- First, open the Windows Start menu on servers and workstations.
- Next, type “network” in search to open the Network and Sharing Center.
- Then select Change advanced sharing settings.
- Make sure Enable network discovery is selected in the Network Discovery and File and Printer Sharing sections.
Step 2: Get the server name from the server.
- The Windows Start menu must be open on the server computer.
- Next, type Run in search to open the Run command.
- Next, type “CMD” in the Run window and press Enter.
- Next, you need to type “ipconfig/all” in the CMD window and press Enter.
- You must find the hostname in the Windows IP Configuration
- The server name is on the right.
- Once received, write down the hostname or copy it into a Word document for quick reference.
Step 3: Test the network connection
- On systems that display error code H202, tap Windows + R to open the Run window and start the process.
- Next, enter “CMD” in the field and click the OK
- Next, you need to ping the server from your computer.
- Just type the ping server name and press Enter.
- The above steps can be performed on any system that encounters the same error.
- If you receive slow responses or packets are lost, there may be a problem with your network and you need to fix it.
Method 2: Verify QuickBooks Service
- On the server, you must open QuickBooks Desktop.
- Then go to File > Utilities.
- Next, select the “Host Multi-User Access”
- To check the running status of QuickbooksDBXX and QBCFMonitorService on your server, follow these simple steps:
- Run window must be open.
- Next, type services.msc in the text field and click OK.
- In the next step, select QuickBooksDBXX.
- Also check if the startup type is automatic.
- If your startup type is not set to automatic, set it now.
- Next, check the status of the service and make sure it shows “Running”.
- Next, go to the Recovery tab and select it.
- Next, go to the drop-down menus for the first, second, and subsequent errors and select Restart all services.
- You must click Apply and confirm the changes by clicking the OK
- For QBCFMonitorService, all the above steps must be completed.
Also Read: League of legends Bex error
Conclusion:
If you have any doubts or questions, or if your software still displays QuickBooks error code H202 after following all the troubleshooting methods mentioned in this post, contact our our technical support team at +1-844-499-6700. We understand that errors like these can be annoying and can affect your work progress and productivity. That’s why we leverage advanced tools and evolving technology to save you time and money by providing fast, accurate, and hassle-free accounting solutions. Therefore, feel free to contact our team of certified experts based in the United States. We’re available 24 hours a day, 365 days a year, for all your technical needs.

