Let’s begin by spilling out some facts that every craft maker must’ve used Cricut Explore Air 2 at some point in time. This smart cut-die machine is an original tool that can cut, write, and score on various materials depending on the project type. Along with the cutting machine, the user needs to utilize Design Space software from where they can select images, fonts & already-made projects or create designs on their own.

However, before taking full advantage of this cutting machine, all the crafters must clear their setup & connection concept. The following sections of the blog will help you in grabbing details about how to setup your Cricut Explore Air 2.
Steps to Setup Your Cricut Explore Air 2 on Mac
Furthermore, follow these steps to setup Explore Air 2 with the Mac operating system.
- Begin the process by plugging the machine and turning on its power.
- Next, you have to connect the cutting machine via a USB cable or pair it wirelessly.
- Now, open your web browser and go to the Cricut Design Space setup page.
- After reaching the page, download & install the Design Space app for your system.
- Following the app installation on the computer, sign in or create your Cricut ID & setup the machine.
- Lastly, you will get to know about the setup process completion when called for a test cut.
On the other hand, iPhone users can also learn about how to setup your Cricut Explore Air 2. For that, they need to study the section available below.
Steps to Setup Your Cricut Explore Air 2 on iOS
If you’re an iPhone and want to setup this cutting machine with your device, go through the following steps:
- First, plug in the machine, switch it on & pair it up via Bluetooth.
- Next, download & install Cricut Design Space software from the App Store.
- After the installation of the app, launch it and create your account.
- Next, tick the Menu drop-box & click the Machine Setup option.
- Now, choose your machine model and complete the setup process with the on-screen steps.
- Finally, you will come across that the setup has come to an end when called for a test cut.
After the successful setup, all the DIYers need to pair up their Explore Air 2 and their system via Bluetooth. For that, they need to read the details available below.
Steps to Pair Cricut Explore Air 2 to Mac Computers
The crafters can wirelessly cut down the materials using the cutting machine via Bluetooth technology. With the help of the following steps, one can pair up their Explore Air 2 with their Mac.
- First, ensure that your Explore Air 2 is on and within a 10-15 ft range of your computer.
- Now, click the System Preferences option given under the Apple menu.
- Next, look for the Bluetooth option on the page and enable it to proceed to the next stage.
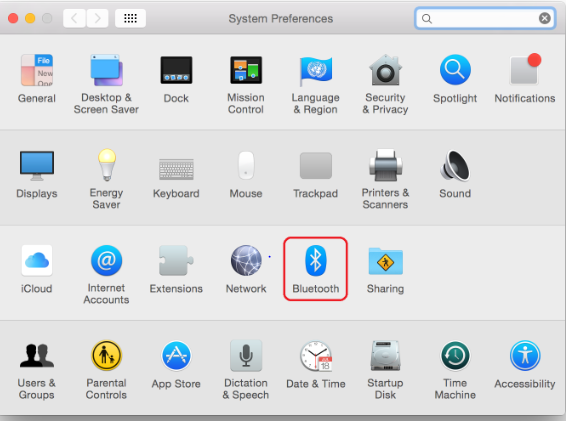
- At the Bluetooth window, select your machine model and click the Pair option.
- Further, type the PIN code 0000 and tap the Pair button visible on the right side of the window.
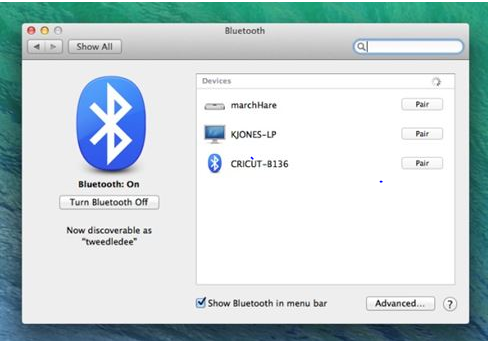
- Finally, your device’s pairing process will come to an end.
Followed by the successful pairing of this Cricut cutting machine with Mac, let’s set it up with iOS devices. Have a look at the steps needed to be taken in the following area.
Steps to Pair Cricut Explore Air 2 to iOS Devices
By reading this section, you will get to learn about the wireless pairing process:
- Commence the process by checking your cutting machine is on and positioned within a 10-15 ft range of your smartphone.
- Next, go to the Settings app & enable your Bluetooth.
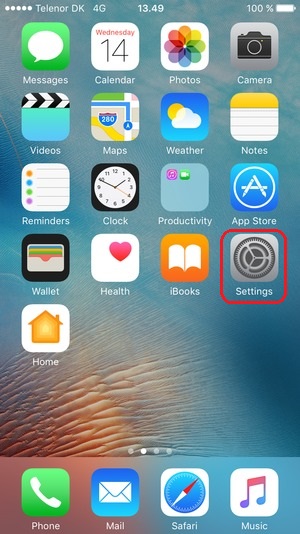
- In case Bluetooth isn’t on, then turn it on and choose your Cricut machine.
- Now, select your machine model name from the list and note down the PIN number.
- After entering the password, tick the Pair option visible on the top right side of the screen.
- At last, your Explore Air 2 pairing process with the iOS device will finish.
On the whole, all the DIYers might have gotten the idea about how to setup your Cricut Explore Air 2 with Mac & iOS devices.
Frequently Asked Questions
Question: How Do I Pair Explore Air 2 to My Windows via Bluetooth?
Answer: The following pointers will help you in learning about the wireless pairing process:
- Check that your cut-die machine is on and within 10-15 ft of your computer.
- After that, go to the Settings tab and turn on your system Bluetooth.
- Now, let your device search for the cutting machine and choose it from the list.
- If required, enter the PIN number & tick the Connect button.
- At last, your cutting machine & Windows pairing process will come to an end.
Question: How Can I Pair My Cricut Machine With Android?
Answer: Carry on with the blog by reading the following steps:
- First, you need to ensure that both the devices are on and within the 10-15 ft range.
- Next, go to your phone’s Settings and turn on the Bluetooth.
- Afterward, click on the machine name visible under the Available Devices list.
- Following this, fill in the password & press the OK button.
- See, it was that easy to finish the wireless pairing process.
Question: How to Setup Explore Air 2 Machine on Mac?
Answer: Get to learn about the setup process with Mac with the following steps:
- First, you need to plug in the machine and turn on its power.
- Next, connect it via a USB cable or pair it with Bluetooth.
- Now, download & install the Design Space app for your system.
- Once the app is installed, sign in or create your Cricut ID & setup the machine.
Lastly, you will get to know about the setup process completion when called for a test cut.
Visit Site – cricut.com/setup
cricut maker setup
cricut design space setup
cricut.com setup windows
cricut.com setup mac
setting up your cricut maker
cricut.com setup download
Cricut maker setup software
Source :- https://mycricutspace.com/how-to-setup-your-cricut-explore-air-2-on-mac-and-ios/

