Screen flickering could be a real headache for gamers or people who are working in front of their computers. Why did it happen? And how to troubleshoot and fix the problem? This blog gives you 7 tips on screen flickering causes and respective fixes.
Refresh Rate Issue
Cause: A mismatch between the refresh rate of your monitor and the settings in your computer’s display settings.
Solution: Adjust the refresh rate to match the specifications of your monitor.
- On Windows: Right-click on the desktop, select “Display settings,” scroll down to “Advanced display settings,” click on “Display adapter properties,” go to the “Monitor” tab, and change the refresh rate to the appropriate value.
- On macOS: Go to “System Preferences,” select “Displays,” click on the “Display” tab, and adjust the refresh rate if available.
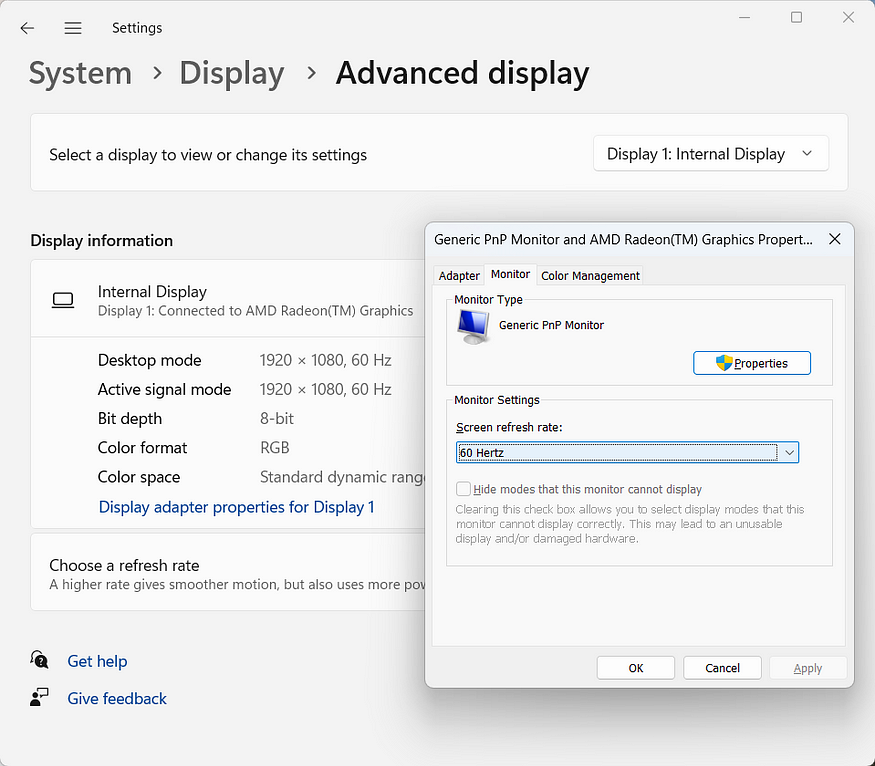
Faulty Cables or Connections
Cause: Loose, unqualified, or damaged cables or connectors between your computer and the monitor.
Solution:
- Check and reseat all cables and connections, ensuring they are securely connected.
- Try using a different cable or connector if available.
If you are using a monitor for high resolutions/refresh rates, the cable connecting your PC and the monitor is probably running with its full bandwidth. If the length exceeds the limit, the signals could go down and become unstable. Check the specification of your cable (maybe HDMI, DP or VGA, etc.) including the resolutions and refresh rates it supports, and the respective length limit for the transmission.
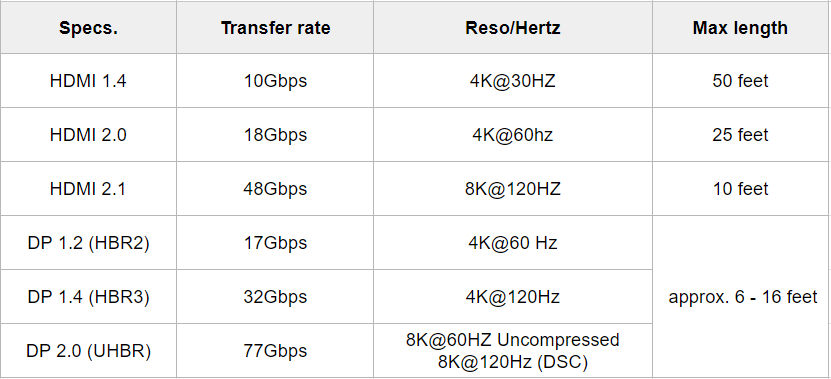
Note: The specs shown in the table are theoretical lab data for reference and may not be 100 percent correct in real practice. In the real world, you may need a better cable to fully handle the same situation; Another thing is that max length does not necessarily come with the specs itself, but highly rely on the manufacturing quality and tolerances.
Outdated Graphics Drivers
Cause: Incompatible or outdated graphics drivers can lead to screen flickering.
Solution: Update your graphics drivers to the latest version.
- On Windows: Right-click on the desktop, select “Display settings,” scroll down and click on “Advanced display settings,” click on “Display adapter properties,” go to the “Driver” tab, and click on “Update Driver.”
- On macOS: Go to “System Preferences,” select “Software Update,” and if a graphics driver update is available, follow the on-screen instructions to install it.
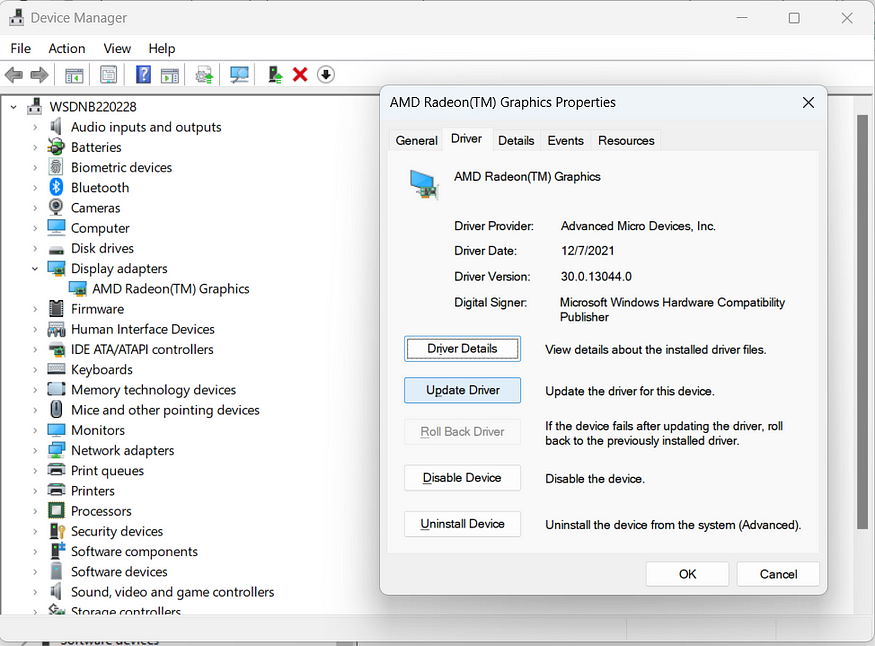
Software Compatibility Issues
Cause: Certain software applications or programs might conflict with your display settings.
Solution: Try closing or uninstalling any recently installed software that may be causing the flickering issue. Additionally, updating the software to the latest version or checking for any available patches might resolve the problem.
In fact, this problem is more difficult to spot and solve. Just have this possibility in mind and you can visit some communities, forums, or the subreddit of this software and see if other users are facing the same problem. You can ask for support just like this dude.
Well, when you figure it out, sometimes it is not necessarily about the software.
Hardware Malfunction
Cause: Physical hardware issues, such as a defective monitor or a faulty graphics card, or an unqualified KVM switch.
Solution: Check your hardware in the setup, their specifications (eg. do they have the capacity to handle the reso. and refresh rate), and if they work properly.
Successful video signal transmission relies on the whole setup and hardware is the very basic part of it. Hardware includes your computer, monitor, or any intermediary devices like an adapter, a docking hub, a KVM switch, or an extender.

Overheating
Cause: Excessive heat buildup in the monitor or graphics card can cause flickering. This may be due to inadequate cooling, overlocking or high temperature in the room.
Solution: Ensure proper ventilation and cooling for your computer. Clean any dust or debris from the cooling fans and vents. Consider using a cooling pad or an external fan to prevent overheating.
Yes, machines could be killed by heat like human beings. Overheating may trigger thermal throttling. Modern computer components, such as CPUs and graphics cards, have built-in safety measures that protect them from extreme temperatures. When they reach a certain temperature threshold, they may reduce their performance to lower heat generation, resulting in decreased system performance and potential screen flickering.
In the long run, the heat could cause real damage. Prolonged exposure to high temperatures can cause damage to various components in your computer, including the monitor, graphics card, CPU, or motherboard. Over time, this damage can manifest as screen flickering or other hardware failures.

Electrical Interference
Cause: External devices or electromagnetic interference can cause screen flickering. Electrical interference can indeed be a tricky issue to address. Moving electronic devices away from the affected area is one solution and sometimes not feasible. There might be some additional steps you can do depending on the device.
Solution: As this is a more complicated issue to explain, I take a lazy move to ask ChatGPT and it tells a story to explain this problem in a real-world scenario. I think this may be a better way to approach this. And when it comes to EMI, changing to a shielded cable is always a solution worth trying.
Case: Wi-Fi Router Interference
Cause: A user has recently set up a new Wi-Fi router near their computer, and they notice that their screen starts flickering intermittently. This issue arises because the Wi-Fi router emits electromagnetic signals that can interfere with the monitor or its cables.
Solution: To address the Wi-Fi router interference, you can take the following steps:
- Reposition the Wi-Fi router: Move the Wi-Fi router to a location that is farther away from the computer and monitor. Increasing the physical distance between the router and the affected devices can help reduce the strength of electromagnetic interference. Ensure that the router is not positioned directly next to the computer or monitor. Placing them at least a few feet apart can mitigate the interference.
- Change the Wi-Fi channel: Log in to your router’s administration interface (usually accessed via a web browser) by typing the router’s IP address in the address bar. Navigate to the wireless settings section and look for the channel settings. Change the Wi-Fi channel to a less congested channel. Wi-Fi routers typically operate on one of several available channels, and using a less crowded channel can help minimize interference.
- Use a wired connection: If possible, consider using a wired Ethernet connection instead of relying solely on Wi-Fi. This eliminates the potential interference caused by the router’s wireless signals.
- Employ shielded cables: Replace regular cables (such as HDMI or VGA) with shielded cables. Shielded cables are designed to reduce electromagnetic interference, making them more resistant to external signals.
- Utilize ferrite beads: Attach ferrite beads or chokes to the cables connected to your monitor. These cylindrical devices can be snapped onto the cables near their ends. Ferrite beads help absorb and reduce high-frequency noise and electromagnetic interference.
By following these steps, you can minimize the impact of Wi-Fi router interference and potentially alleviate the screen flickering issue caused by the electromagnetic signals emitted by the router. Remember, this is just one specific case of electrical interference, and there can be various other scenarios depending on the devices involved. Each case may require tailored solutions based on the specific sources of interference.
by ChatGPT
That’s all! Are you facing any screen flickering problems and you have tried to fix them? Since you’re reading this post, you may need some extra information. Hope these tips would help.
More Resources
- For Gamers: 5 Tips to Fix Your Screen Tearing Issues
- Displayport 1.4 vs. HDMI 2.1: Which is Better for Gaming?
- How to share a KVM docking station with 2 computers?
- What are the differences between Cat6, Cat7 and Cat8 ethernet cable?
- HDMI over IP: Connecting Your Source Devices to the Displays
Source: https://www.avaccess.com/blogs/guides/fix-screen-flickering-tips/

