QuickBooks Payments issues have been on rise in recent times. Many users have been looking for solutions to fix these issues. This blog entails all the effective steps to help you effectively fix QuickBooks payments issues. So, keep reading and follow the steps carefully.
Variegated QuickBooks Payments issues
The different types of QB Payments issues are:
- Payment on hold
- Paid – Not Deposited error related to invoices
- Credit card box on invoice/sales receipt getting dimmed
- Processing errors with Credit card
- Pay Now link error
- Deposit error
- Credit card box on invoice not visible
- Use of Resolution Centre
- Partial payments and the Pay Now link on invoices
- Customer receiving invoice with “Review and Print” and not “Review and Pay” option
- Using the deposits tab for determining batch information
- Using the deposit field on invoices
- Updating direct deposit account related to Payments
- Setting up payments invoice settings
Fixing QuickBooks payments Issues
Error 1: Payment on hold
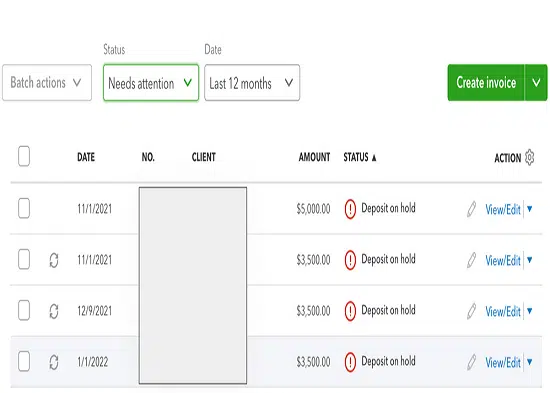
To fix this error, the user needs to make sure that all the payment related information is correct. The account information should be updated, followed by making the choice for the correct bank.
Error 2: Paid – Not Deposited error related to invoices
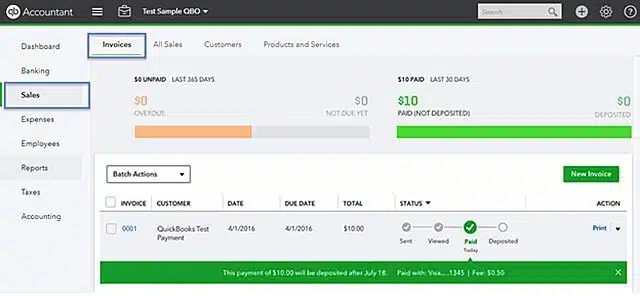
To rectify this error, on needs to Delete the Invoice and then resend it. The steps to perform are:
- Head to Payment transaction and after that, go to Payment method.
- Here, click on the blue transaction processed link.
- Card declined message shows up.
- To evade this, delete the payment and then resend the invoice.
- Head for Sales, and later click on Customers.
- Choose the customer to send the invoice to.
- Pick the name, and then click on Payment link.
- Click on More and then hit on Delete payment.
- Try again to send the invoice. The error should be dealt with.
Error 3: Credit card box on invoice/sales receipt getting dimmed
This error can be resolved by trying to process the payments using a different Credit card.
Error 4: Processing errors with Credit card
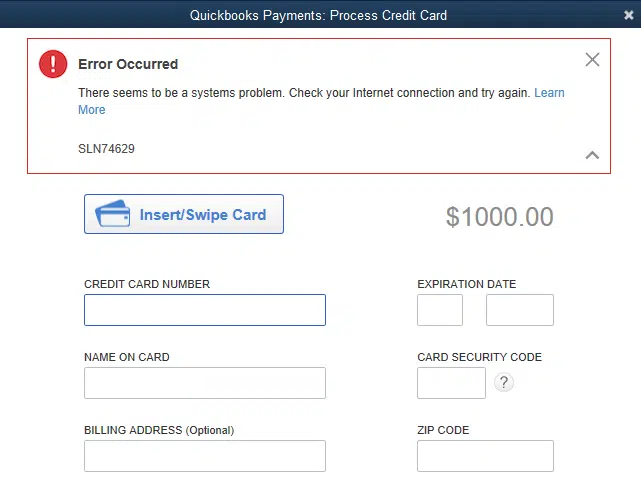
To fix the processing errors, do the following:
- Check the correctness of the info related to Canadian credit card.
- Go for deletion of the Browser cache.
- Remove temporary files in the web browser settings
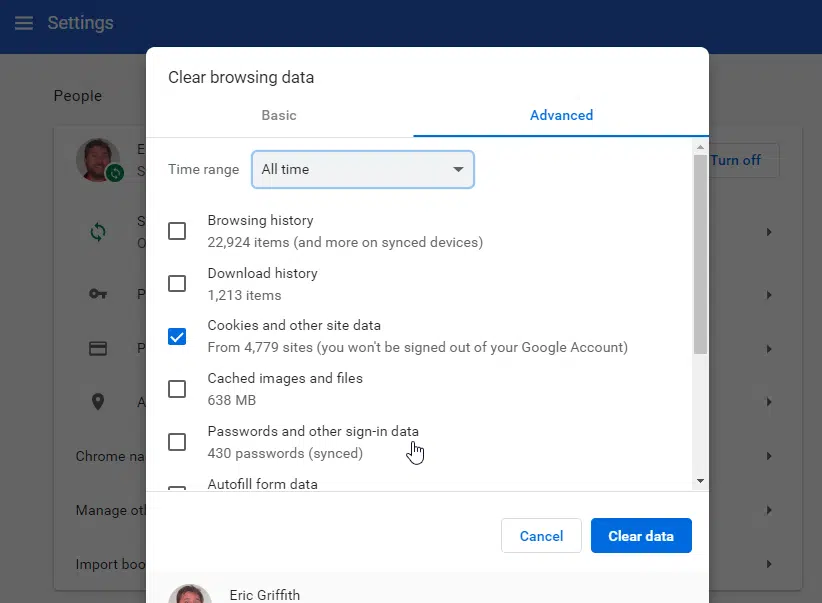
- Use the Incognito mode.

- Submit the information through a pay now link.
Error 5: Pay Now link error
Perform the following steps:
- Enter correct information related to the credit card.
- Process customer payment in QuickBooks
- Clear the Browser cache.
Error 6: Deposit error
Step 1: Confirm if the funds are received by merchant
In case the funds were received, then delete and recreate the transaction.
Step 2: Delete and Re-create payment
- Click on Sales and after that, head to Customers
- Pick customer, and then follow up by clicking on customer name.
- Click on the payment in Clear deposit error.
- Hit on More. Then click on Remove payment.
- The user should now be able to receive the payment.
Step 3: Check the bank deposit
- Head to Sales Then go to Customers.
- Click on the Customer and pick the Name. Then try the payment.
- Hit on Customer drop-down for day/month/year, and click on the blue checkbox.
- In case of only one payment showing up, hit on more and then tap on delete.
Error 7: Credit card box on invoice not visible
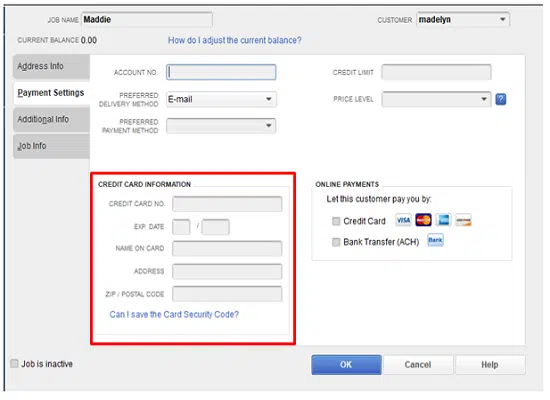
This QuickBooks Payments error can be resolved as:
- Click on Gear
- Then hit on Account and Settings.
- Go for Sales option and click on Online Delivery
- Set additional options to Online
- Tap on Save and following that, click on Done.
Error 8: Use of Resolution Centre
- Visit your email and after that click on “Please click here to upload your documents to Intuit’s Secure Portal”.
- Now, login to QuickBooks

- Go to Resolution Centre.
Error 9: Partial payments and the Pay Now link on invoices
Go for the following steps:
- Click on + New.
- Go to Receive payment or Receive invoice payment.
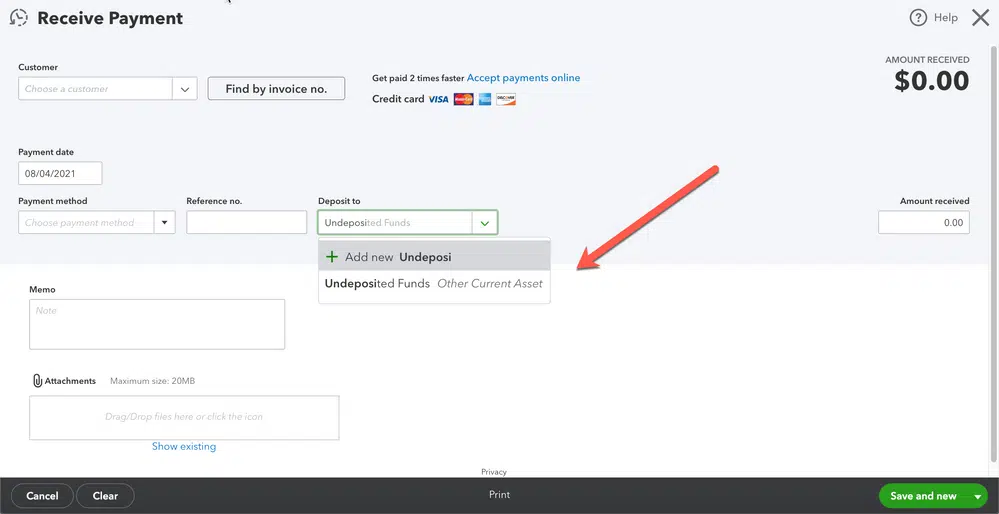
- Enter the correct Customer information and payment date
- Click on Outstanding Transactions section.
- The next step is to Open invoice for applying the payment
- Change the Amount Received field.
- Pick Credit card in Payment method and then incorporate credit card details.
- Enter the Credit card information.
- Click on the option to Use this credit card in the future.
- Click on Process credit card.
- Hit on Save.
Error 10: Customer receiving invoice with “Review and Print” and not “Review and Pay” option
- Hit on Sales and then click on Customers
- Choose the customer name.
- Then hit on invoice transaction
- After that, uncheck the credit card checkbox.
Winding Up!!!
This blog incorporated workable solutions for different QuickBooks Payments issues. However, if any doubts still remain regarding it, or any other issue, you can call us straightway at our QuickBooks online error support number i.e., 1-800-761-1787.

