Cricut manufactures computer-controlled craft and cutting Cricut machines. They design these machines specifically for DIY enthusiasts, designers, and artists. There are several models that Cricut offers. Most older models are compatible with cutting over a hundred-plus materials.
The newer models can cut more than 300 different materials. Some common materials they can work with are paper, vinyl, iron-on transfers, and more rigid materials like leather and wood. This blog will look at Cricut Wireless Setup for your Cricut device.

Cricut Wireless Setup For Windows
Bluetooth pairing with the Cricut devices is easy if you have a Windows System. Please look at the steps for the same.
- Before we begin with Cricut Wireless Setup, you’ll need to see which Cricut model you own. If you own Cricut models of Explore Air, Air 2 and Maker machines contain an in-built Bluetooth module. But if you have either Explore or Explore one device, they require a Wireless Bluetooth Adapter.
- The next step is again to confirm whether your Windows system enables Bluetooth. So, let’s check it. You have to go to the Device Manager on your Windows system and see if Bluetooth is on the list. If Bluetooth is on the list, then your system is enabled with Bluetooth. Otherwise, it is not.
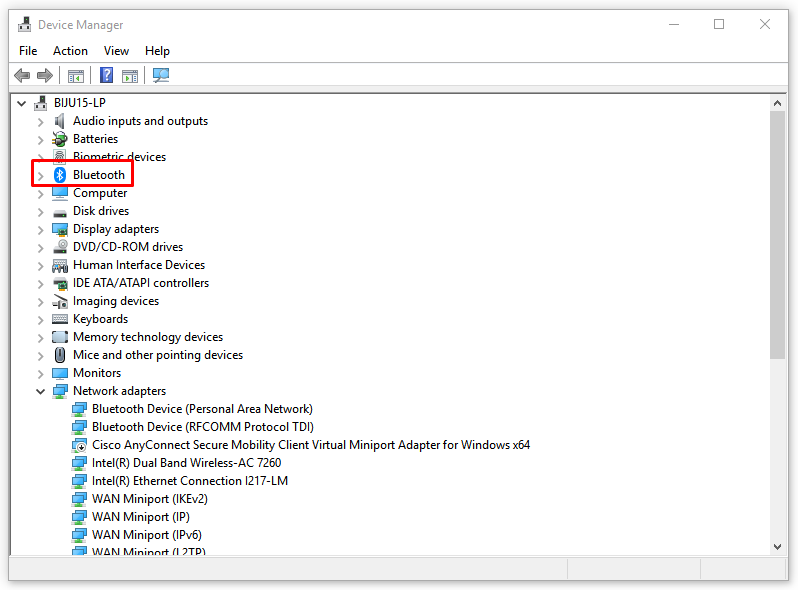
- When your system does not enable Bluetooth, you need to buy a Bluetooth Dongle. This device helps in wireless connection via Bluetooth.
- After ensuring Bluetooth availability, you must keep both the devices, i.e., Cricut machine and PC, within the 10-15 ft range between each other. Now we move to the next phase in Cricut Wireless Setup for windows.
- Next, you have to open the Settings of your system from the Start Menu.
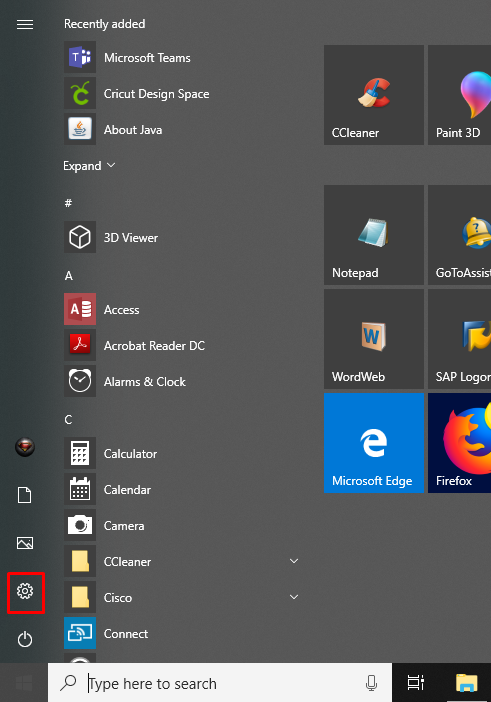
- After the Settings window opens, you must go to the Devices section.
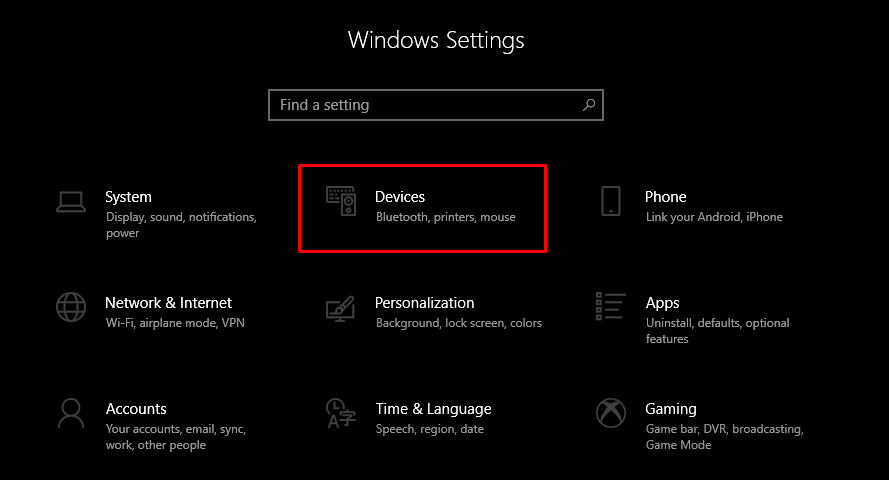
- Later, choose Bluetooth and Other devices. Then start your system’s Bluetooth in the same window.
- Once the Bluetooth is ON, you must open the Add a Device by selecting Add Bluetooth or Other Device.
- Next, select Bluetooth, and the system will search for nearby Bluetooth devices.
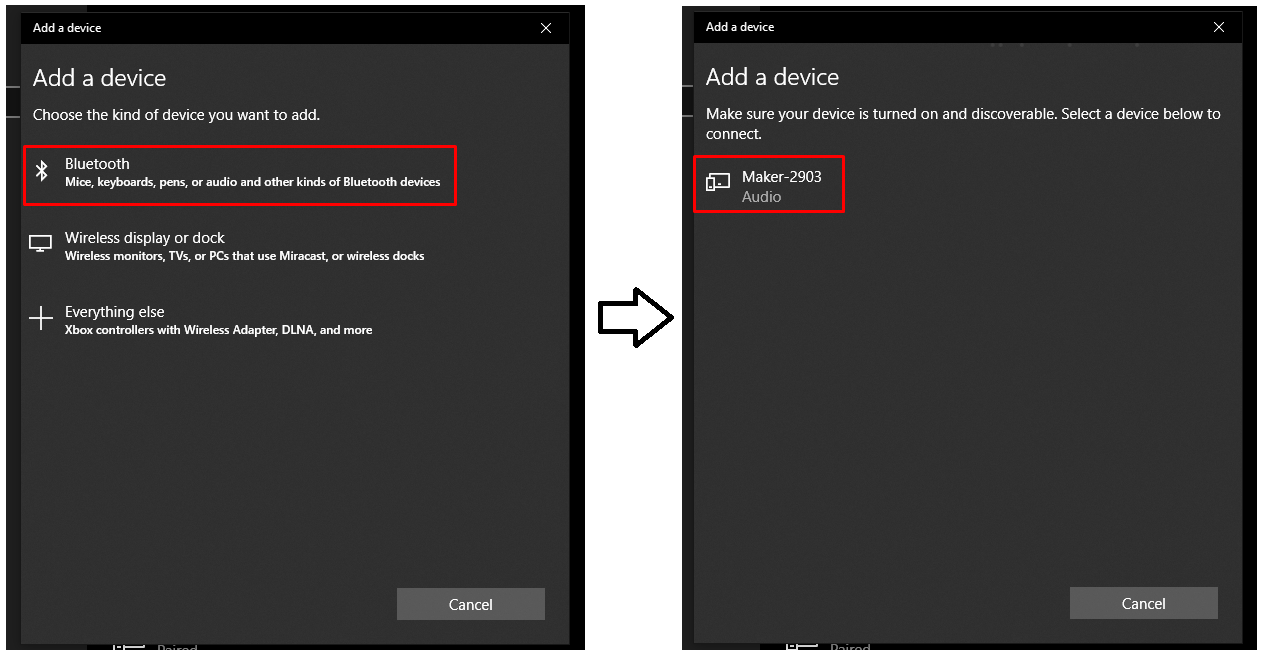
- After your Cricut device name pops up in the list, select the device to start the pairing process. This is the first step of Cricut Wireless setup for Windows computers.
- Sometimes, the system can ask for a PIN code and then type 0000 as a PIN. Then choose to Connect.
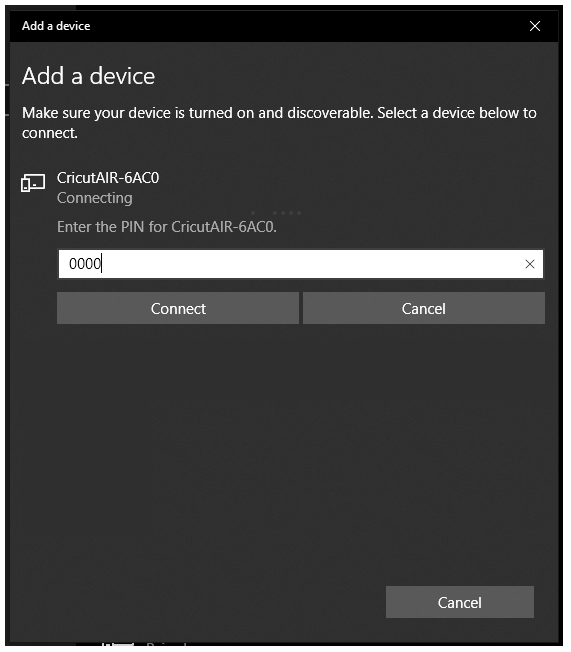
- The last step will end the pairing process. Pairing via Bluetooth is finished between the System and Cricut device.
For Mac System
Bluetooth pairing with the Cricut devices is easy if you have an Apple Computer or a MacBook System. Please look at the steps for the same.
- Before beginning with Cricut Wireless Setup, you need to see which Cricut model you own. Cricut models of Explore Air, Air 2, and Maker machines contain an in-built Bluetooth module. But if you own either the Explore or Explore one device, they require a Wireless Bluetooth Adapter.
- The next step is ensuring your Apple system is enabled with Bluetooth.
- If your Apple Computer does not have Bluetooth, you need to buy a Bluetooth Dongle. This device helps in enabling the Bluetooth connection.
- Once you have ensured Bluetooth availability, go to the Apple Menu and then to the System Preferences. If the Bluetooth option is present in this window, then your Apple computer is enabled with Bluetooth. Further, keeping the Cricut machine and Apple Computer within 10-15 ft of each other would be best.
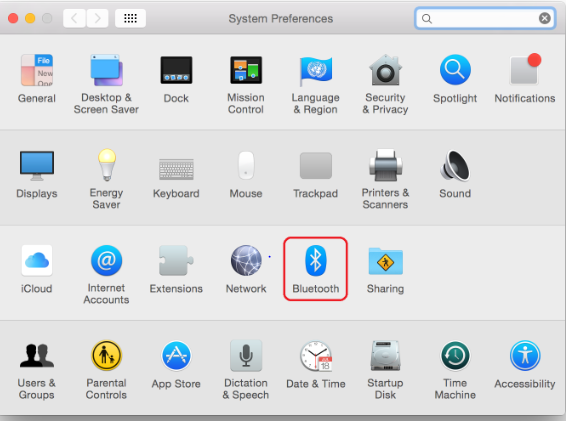
- Next step in Cricut wireless setup for Apple. Then, you need to open the Apple Menu of your Apple computer/MacBook.
- After the Apple Menu window opens, you must go to the System Preferences.
- Then, in the System Preferences window, select the Bluetooth option.
- It will open the Bluetooth window. If it is off, tap the Turn Bluetooth On option. Then the Mac computer will show the list of devices available. Here you have to select your Cricut Device to start the pairing process.
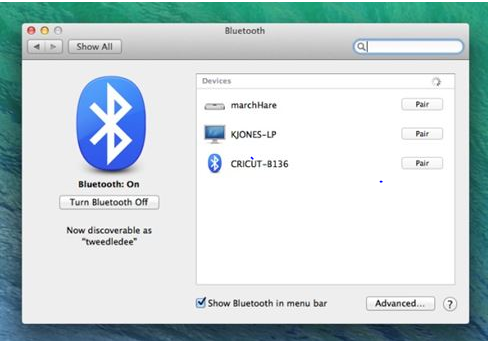
- This step may only occasionally appear, but your Apple computer may ask for a PIN code. Type “0000” as PIN and later choose to Connect.
- Now, Your Apple computer and Cricut device are paired by Bluetooth. This is the last step of Cricut Wireless Setup for Apple Computers.
Conclusion
To conclude, Cricut offers a range of devices having their unique features. If you own either Explore or Explore one device, you must also buy a Wireless Bluetooth Adapter. However, the Cricut models of Explore Air, Air 2, and Maker machines contain an in-built Bluetooth module. Cricut Wireless setup is easy, and it is beginner friendly.
Frequently Asked Questions
- Is it typical for a Cricut device to appear as an audio device?
Yes. It is typical for a Cricut device to appear in the Bluetooth devices list as an audio device. You can use the Cricut device code to identify it as the device you want to pair or connect.
- Why my Cricut Device won’t connect to Bluetooth?
There are a few reasons that affect Bluetooth Connection. The first thing to do is by restarting your computer and Cricut device. If this doesn’t fix the issue, then you may need to contact the customer care service of either your System or Cricut customer service.
- Should I install Design Space after pairing the device with the computer?
Yes! You need to install Cricut Design Space from the official site. If you pair via Bluetooth, you won’t be able to work with the Cricut device without Design Space. So, Design Space helps in giving instructions to the Cricut machine from your computer.
Visit Site – cricut.com/setup
Cricut Design Space Setup
cricut explore air 2
cricut machine setup Mac,PC
cricut.com setup windows
cricut.com setup mac
Source :- https://cricutdesignspace-setup.com/cricut-wireless-setup-for-windows-and-mac-a-detailed-guide/

