Want to unleash your creativity with the Cricut Explore 3? This powerful craft-cutting machine opens up a world of possibilities for DIY enthusiasts. In this guide, we’ll walk you through the step-by-step process of connecting the Explore 3 to your PC and mobile device via Bluetooth and USB. Whether you’re a novice or a professional crafter, we’ve got you covered. Discover how to navigate Cricut software (Design Space), explore different types of materials, and bring your ideas to life with precision and ease. Get ready to embark on an exciting crafting journey with the Cricut Explore 3 setup guide.
How to Set Up Cricut Explore 3 on Windows/Mac?
All the users who want to be happy with the services offered by Explore 3 need to set up their electric cutting machine by following the steps:
- You must start the procedure by plugging the machine and switching it on with the power button.
- Next, connect Explore 3 to your Windows/Mac computers via Bluetooth/USB.
- After that, open the search engine and quickly visit the Design Space setup page.
- Now, download & install the Cricut-DS app/software to sign in or account creation.
- You will need to complete the machine setup process after successful account sign-in or account creation.
- At last, do a test cut and complete the setup process.
How to Set Up Cricut Explore 3 on iOS/Android?
In addition to setting up Cricut with your PC, you should follow the steps for setting up the machine with mobile devices. For that, complete the process with the help of the steps available below:
- To get started, turn on the machine and plug in the machine.
- Then, open your device’s Bluetooth and pair it up with your Android/iOS device.
- Next, install the Cricut-DS app from Play Store (for Android) & App Store (for iOS).
- After that, fill in the details for account sign-in or create your account.
- At the Design Space account, under the Menu section, tick the Machine Setup option.
- Now, tap the Cricut Explore 3 and complete the setup process by following the on-screen rules.
- Ultimately, you’ll learn that the setup is complete when asked for a test cut.
Further, by setting up this cut-die machine on your PC/Mobile, you can connect it via two mediums, i.e., Bluetooth and USB cable.
How to Connect Cricut Explore 3 to Computer Via Bluetooth?
All the Cricut beginners need to connect their PC (Windows/Mac) with the help of the steps in the following pointers:
For Windows
- At the initial stage of the process, make sure the machine is ON and place it within 10-15 feet of the computer range.
- Next, choose the Settings icon in the gear symbol and the Devices option at the Start menu.


- Open the Bluetooth on the devices page, then click the Add Bluetooth or other device option.
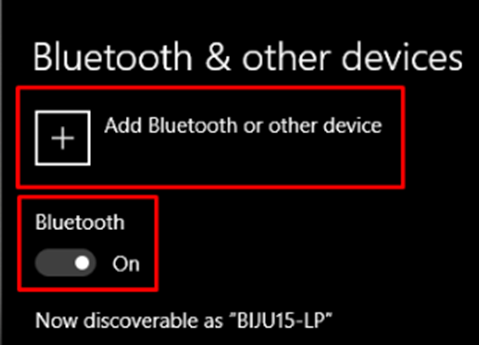
- Wait for the computer to scan the Cricut machine; tick the Explore 3 option from the list.
- Now, your cut-die machine is wirelessly connected to the machine.
- Go back to Design Space & New Device Setup. Then your Cricut will be displayed as connected during the setup.
For Mac
- Switch on the cutting machine and position it within the range of 10-15 feet from the Mac.
- From the Apple Menu, tick the System Preferences and press the Bluetooth box.

- Ensure Mac Bluetooth is on, and select your Cricut machine from the list of devices on the screen.
- Your Cricut Explore 3 will come paired with your associated Mac.
- Your Cricut will appear as connected in Design Space and the new device setup.
Apart from connecting it to PC, Cricut can also connect the machine to your mobile device for better connectivity. However, for that visit, you need to check out the next section.
How to Connect Cricut Explore 3 to Mobile Using Bluetooth?
All the freshers are directed to go through the following part of the post, as it will help you to connect your device to the machine wirelessly.
For iOS
- Firstly, guarantee that your iOS device Bluetooth is open and placed within the asked range.
- Then, tick the Settings icon and move the toggle to the right side to open the Bluetooth.

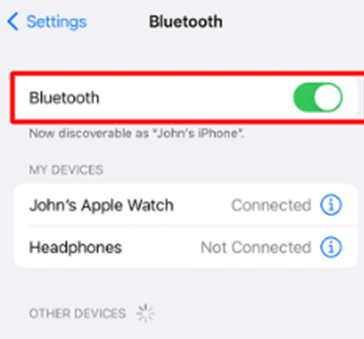
- After that, choose your Cricut machine from the devices list once Bluetooth is on.
- Next, details about connecting Explore 3 with the iOS device will be displayed.
- Lastly, you’ll be redirected to the Design Space & New Device Setup. Your Explore 3 will be shown as connected during the setup process.
For Android
- Before initiating a Bluetooth connection, keep your mobile within 10-15 feet of your machine.
- Next, scroll down the Home screen and tick the Bluetooth symbol.

- If the Bluetooth is disabled, you must enable it until the scanning process is complete.

- After the scanning process is over, select the Cricut Explore 3 option.
- Here you go! Your electric cutting machine is now paired with an Android device.
- The Explore 3 will be shown as connected during the setup process on the Design Space new device setup page.
How to Connect Machine Using USB Cable?
In addition to connecting the Cricut with PC and mobile devices via Bluetooth, you can also connect using a USB cable. In the meanwhile, go through the steps in the section below:
- While unboxing the machine, you’ll notice that the USB cable will be provided.
- Unplug the cable and put one end of the cable into the PC’s USB port and the other end into the backside of the machine.
- You need to make sure Cricut is on. Then the power button of the machine will light up in white.
- After that, you’ll be redirected to the Design Space & New Product Setup page.
- You will notice that the machines will share the connection during the setup process.
Frequently Asked Questions
Question: What are the items available inside the Explore 3 box?
Answer: While opening the delivered box, the total number of items that will be given to the buyer includes: Cricut Explore 3, Premium Fine Point Blde+ Housings, Accessory Adapter, Manual, Safety Guide, Warranty Card, USB Cable, Power adapter and Power cord, Materials for test cut & Bonus materials.
Question: Does It Matter How I Route My Cricut Explore 3 Power Cord?
Answer: Yes, it matters how you route the machine power cord. t has a 90-degree connector that ensures Smart Material doesn’t come in contact with the power cord as the material exits the machine back. You are guided to place your power cord where the material movement is unobstructed.
Source URL: — Cricut explore 3 Setup


