Now I am presenting you with a helpful little solution to cure this issue, “Sorry, no Clipboard Manipulations Allowed” and do not function in Windows or Mac.
Our computers often function as a charm, isn’t it? But then it’s a day that an irritating error notice is being published and what you started can’t finish. And “Truth, no manipulation with clipboard allowed” is one of the most aggravating when it comes to Macs.
What does that mean?
When this problem occurs, you can not copy/paste one of the most valuable stuff on your Mac. Every day we copy and paste every type of file. From text to videos, pictures, to name but a few. Most Mac users have sometimes faced this issue and we will give some basic tips in this paper that will help you get rid of it. So, continue to read.
Reasons behind “Sorry, no Clipboard Manipulations Allowed” Message for Error
If an error message is displayed on your Mac, some of the most common reasons for it is either faulty files, broken code on the OS or one of the misbehavioring third-party apps. Some system bug can cause the bug to crop up in some cases.
Fixing the Error
You can find some simple techniques to get rid of the problem and continue to copy/paste as usual. Let’s look at how to repair without further ado ‘Sorry, no clipboard manipulations are permitted.’

So, the difficulty you have is that, when you have highlighted text and no copy, you can not copy and paste it on Windows using the mouse or the mouse or keyboard Ctrl-c, Ctrl-v and the right-click on your subjects. So reset your clipboard, what has to be done.
Follow every step toward resolution Sorry, this problem has not been authorized by modification of the clipboard:
1.Open Start and Right-click Menu And Type CMD and Run as administrator Open CMD.
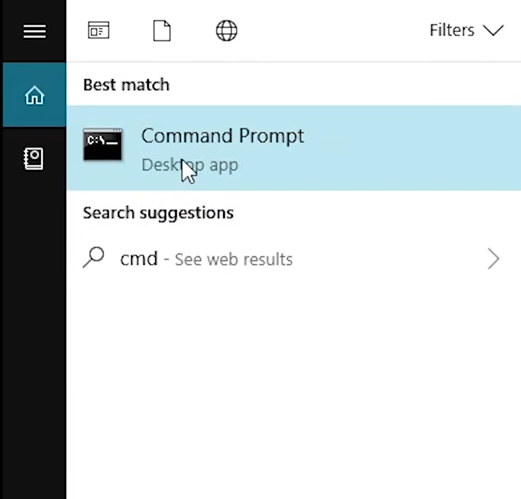
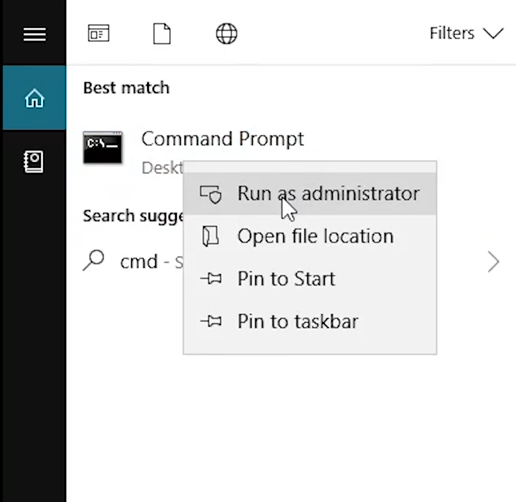
2.Following Open CMD Type the cmd /c “echo off|clip” command and click Enter.
3. Then Close CMD thereafter.
4. Your computer will Restart.
Follow these instructions and solve your problem.
Use Monitor for Activity
It is time to employ Activity Monitor if the preceding method did not solve the problem. Follow the following steps:
- Go to Applications > Providers > Monitor for activities
- Click on the box to find.
- Pboard type type
- Under Process Name, you will see pboard
- Click on it twice
- Click Quit.
- After finishing, close the Activity Monitor and try copying/paste.
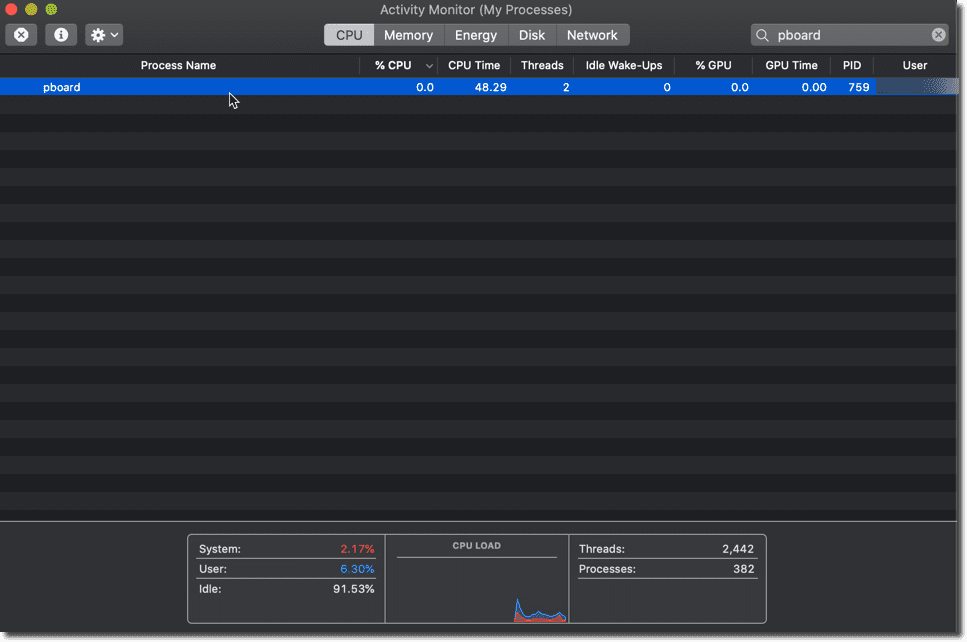
Update System
The next stage is for updates to check. You know that with the latest upgrades all sorts of issues can be fixed. Here’s how your Mac can be updated:
- In the top left corner of the screen, click in the Apple icon
- Click next on “On this Mac” Next
- Click now on “Update Software“You can see an option “Upgrade Now,” if the update is available. Click it.
Hopefully, a trick we have offered will help you solve the problem so that you may again use copy/paste!

