In this article, we are trying to show how to create a porcelain skin effect using a beautiful portrait of a woman and the power of Photoshop’s blending modes.
The porcelain skin effect is still a mere trick, an illusion but used well; it can be very effective for some photographs. So let’s know how to get the effect with Adobe Photoshop.
What is porcelain skin?
When someone has porcelain skin, it can mean one of two things; First, it can refer to someone with smooth, blemish-free, flawless, and even-toned skin.
Second, It can be someone with very light skin with more pink than yellow undertones so that their skin is more delicate.
Skin smoothing by Photoshop porcelain skin effect
We can find many techniques on the internet to achieve this effect of clean and luminous skin. Keep in mind that to get it to perfect, it is not enough to follow the steps that we are going to tell you next.
We have to start from a portrait with perfect skin. So before getting down to start, it is a good idea to master the dodge & burn technique.
Always remember; all these techniques and tricks depend on the photography we are working. The steps that we are going to see are very simple and it is a kind of mixture of many photo retouching techniques that I have been seeing over the years from many photo editing experts.
In the end, all the methods are similar but we cannot forget that they have to be adjusted to achieve the style we are looking for and that it looks good with the photo we are working on.
Adobe Photoshop Porcelain skin effect step by step guide

Once we have decided that we want to apply this technique, we only have to develop our photograph in ACR with the visualization that we have made very clear.
It is not the same to prepare a file for a normal effect as for porcelain skin. So the first requirement would be to do a basic development in which the skin is clear and contrasted. Or better yet, get the effect on the shot.
Let’s see the steps we have to take if we want to work with Adobe Photoshop:
Once the photograph has been developed in Adobe Camera RAW, the most interesting thing, and to achieve that porcelain effect that we are looking for, would be to use the Flat Ink Removal tool to clean the skin of the model quickly and easily. It would be better to do a dodge & burn but what we are looking for this time is a more agile process.
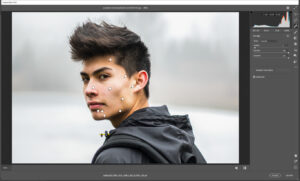
We send the photo as a smart object to Adobe Photoshop and duplicate the layer as a smart object in the menu Layer> Smart objects> new smart object by copying.
We go to the menu Selection> Range of colors> Select> Skin tones and we give Ok to have the selection active. In Photoshop we save the selection for later in Selection> Save Selection. By organization, it may be okay to put a name.

We double click on the smart object that we have duplicated and go to the Channel Mixer tab. We look for Saturation and lower the warm tones to -100: yellows, oranges and reds. In some photos, it may be enough to lower the orange.
Now we raise the Luminosity value of the tones that we have touched to 50-60%, and we give Ok.
Back in Adobe Photoshop, we have to polish the look to get that porcelain skin we are looking for. There are few steps to achieve it.
We go to the Channels window, and we Ctrl + click on the thumbnail of the selection that we did steps back to load it.
We mark the layer of the smart object that we have desaturated and make the selection its layer mask in Layer> Layer Mask> Discover Selection.
If we see that there are areas that still retain the color, it is best to use the Brush tool (B) in white and improve the selection. In the example the ears and lips.
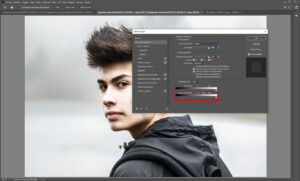
Now comes the magic touch. We have to go to Layer> Layer Style> Blending Options and move the black slider of the Underlying Layer to the right and Alt + click on it to split it in two and play with both black sliders until we get a convincing effect.
In some cases it may help to give a Gaussian blur ( Filter> Blur> Gaussian Blur ) with a small radius to the layer mask to blur the edges.

To exaggerate the effect a bit more, we have the possibility of applying two more filters to the layer that we have desaturated.
First a Filter> Noise> Dust and scratches with a Radius> 2 and Threshold> 0 and secondly the now classic Gaussian Blur with a Radius> 4 px to soften and illuminate the skin to the maximum.
And we would already have a clean skin, like porcelain in a fast and agile way. I remain again, it would be best to have the cleanest possible skin so that the effect is perfect.
I particularly prefer an effect in which the live texture of the skins is slightly noticeable and not a totally unreal wrist effect. This technique can change a lot, depending on the photography we use.
For your convenience: If you feel tired of editing photos yourself, you can get an outsource photo editing service from any photo editing company.

