“Bad Image” error on Windows 10 while we try to launch Word application on Windows 10. There are various possible reasons for arising this error issue. One of the most prominent is corrupted executable data libraries and files that used to run this application. There might be another reason behind this issue, like running a corrupted exe file. Because of its executable nature, it sometimes acts as malware inside your system, and thus you face a bad image error message.
In some instances, these corrupted executable files cause greater CPU usage, and Microsoft’s system updates contain some glitches and bugs that cause trouble to your system. It’s one of the common issues when you try to get your Windows 10 updated.
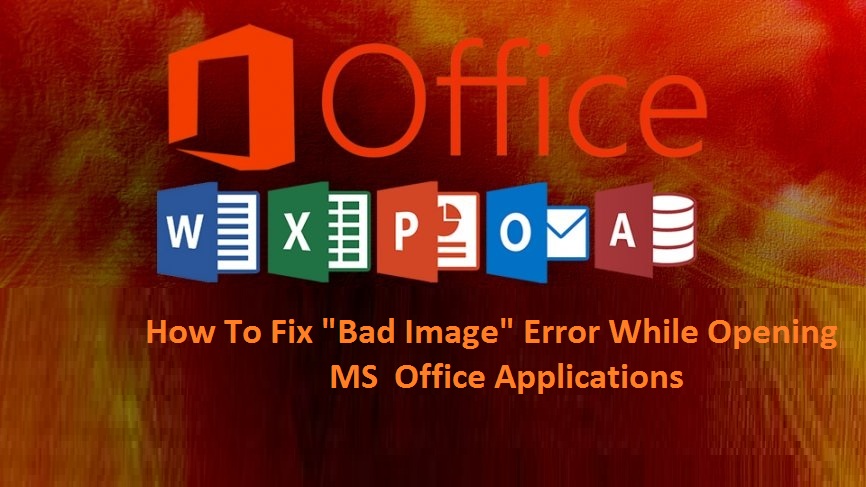
- Disabling Unnecessary Winword.exe Tasks
However, MS Word holds “Winword.exe” as a genuine pre-installed program, and thus it hardly flashes any problem to its user and, it packs with various features like a digital sign to detect every mouse and keyboard functions. Besides, these things, some users face issues like “Winword.exe Bad” image, etc.
Some important and useful steps are written below to troubleshoot this issue by closing every task by navigating “Task Manager.”
- Firstly, go to the “Taskbar” option and then hit the “Task Manager” option from the provided list.
- Then, hit the option “More Details” once the “Task Manager” expands. If not, then it is recommended to skip this point.
- Now, navigate to “Details” and look for the “WINWORD.EXE.” After getting it, apply right-click on it and then tap on the “End Task” button.
- Now, you will get a pop-out box asking for your consent. Then, hit the tab “End Process” to disable the task completely.
- Running “Fun Scan” Feature
Sometimes, your system faces various issues due to external virus attack by third person or group. In this case, it is recommended to use a compatible scanning program like “Windows Defender” to perform a full scan on your system for removing these harmful viruses.
To make a complete scan by using “Windows Defender,” follow these instructions:
- Firstly, tap “Windows + I” keys altogether in order to launch the “Settings” application.
- Now, locate and hit the option “Security and Update” to proceed.
- Then, navigate towards left and hit the “Windows Security” tab there and then navigate towards the right portion of your window.
- Now, tap on the “Virus and Threat Protection” option so that you get the security center pop-out box related to “Windows Defender.”
- Go ahead and then tap the option available for running a new advanced scan situated inside the “Threat history” panel.
- At last, mark the box related to complete scan, then hit the “Scan Now” tab to start the scanning process.
- Wait for a while for viewing “Windows Defender” to begin the scanning process of your device and remove the suspected virus, malware, and threats.
- Installing Virus-Infected Updates
“Bad Image” also arises due to bug infected system updates. In this case, it is also advised to remove them from your system. Follow these steps to do this:
- First of all, hit the “Taskbar search” option and then enter the “Control Panel” in the provided space.
- Once you see the results, tap on “Enter.”
- Now, hit the “Programs” option in the upcoming window.
- Then, tap on the option “View Installed Update” situated inside the “Programs and Features” section.
- Now, you will see all the existing updates that you have downloaded on your device.
- Apply right mouse click on the latest and recent update and then hit the “Uninstall” tab there.
- Next, tap on the “Yes” button once you see the pop-out window related to “UAC.”
- Finally, it is recommended to “Reboot” your device and make sure that there is no issue lest on your system.
- Fixing the Issue by Editing Registry
If you are still facing “Bad Image Error” on your system while launching “winword.exe,” then follow the mentioned steps:
- Tap “Windows + R” keys to open the “Run” box.
- Now, enter “Regedit” in the provided search box, followed by entering.
- Hit the “Yes” tab if you see the “UAC” pop-out box to proceed.
- Navigate to the under-mentioned command when you see “Registry Editor” Window to pop-out on your screen:
“Computer\ HKEY_LOCAL_MACHINE\ SOFTWARE\ Microsoft\ Windows NT\ Current Version\ Windows.”
- Now, look for the “AppInit_DLLs” and apply right-click on it and then hit the “Modify” option there.
- Now, check that your “Value Data” section is empty, then tap on “OK.”
- Finally, restart your system and check that the issue is resolved.

